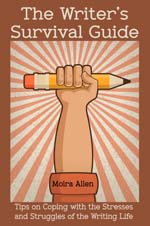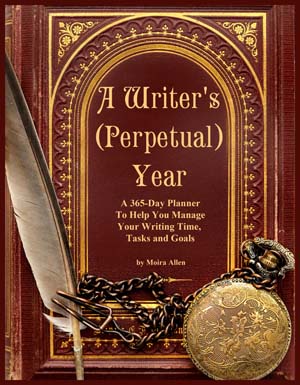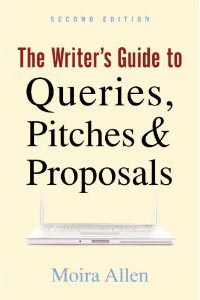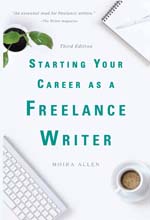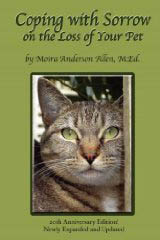Your Guide to a Successful Writing Career
| |||
|
by Geoff Hart
Much though I love my computer, I'm aware of its drawbacks. One serious problem is the risk of so-called "repetitive-stress injury" (RSI) -- simplistically, any injury that results from overuse of a body part without giving it time to recover. In fact, "overuse injury" is probably a more immediately obvious term, and given how much time many of us spend using computers, overuse is indeed a risk. Writers and editors in particular put in an awful lot of miles at the keyboard every day. For example, I commonly spend a solid 8 hours typing. Then there's that darned mouse. W. Wayt Gibbs, writing in the June 2002 Scientific American, used Mouse Odometer software to monitor his habits and found that in a single 5-day period, he'd recorded 2440 feet of mouse movement and nearly 22 000 mouse clicks. It's no wonder computer users sometimes experience serious physical problems. The most common problems fall into three categories:
Fortunately, a bit of planning and some changes in the way you work can prevent many of these problems, delay the onset of others, or make existing ones less serious. It's always much easier and less painful to stop an injury from becoming serious in the first place than it is to treat it once it becomes a problem. Aches and PainsThe human body wasn't designed to sit still for hours at a time, so if you become a computer potato, you can expect your body to suffer. Spending long hours in awkward positions to compensate for a deficient workspace only worsens the problem, and in nearly 30 years of computer use, I've seen desk setups that would make a medieval torture chamber seem comfortable. Spending your days hunch-backed over a computer, arms awkwardly extended, is a sure recipe for disaster. In contrast, investing in a high-quality desk and chair that meet your body's needs and provide the necessary support will greatly improve your comfort and reduce the aches and pains you'll accumulate by the end of the day. To work comfortably, you'll need to invest in a good chair and desk, and possibly even in some new computer hardware. The Seat of the ProblemSitting for hours compresses the tissues of your buttocks and upper thighs, thereby reducing blood flow to your legs. Improperly positioned backs and seats on chairs can encourage a slumped posture that misaligns your spine and places additional stress on muscles, bones, and connective tissues (ligaments and tendons). Given that you'll be spending many hours in your chair each day, don't buy a cheap one. The seat and back cushions must comfortably distribute and support your weight, thereby minimizing the pressure on any one part of your body. Similarly, the back rest must be adjustable so it can cradle and support your back. If the chair has armrests, their height must also be adjustable so they can support your arms without creating painful pressure points; ideally, they should move out of the way when you need unimpeded access to your desk. Ask a friend to watch you sitting in the chair to confirm that the chair encourages good posture. While chair shopping, don't skip the "test drive"; once you've found a chair with good "specs", sit in it to ensure that it fits your body comfortably. Bring a good book so you can spend at least half an hour sitting -- or better still, bring a laptop computer and ask for permission to actually do some work while sitting in the chair. Some people find that a footrest elevates their feet enough to shift some weight to their lower legs and knees, thereby reducing pressure on their buttocks, hips, and thighs. When this works, it improves blood flow to the legs and reduces compression of the tissues of your legs. However, an overly high footrest can place too much weight on the buttocks and their underlying bones. If you buy one, make sure the height is adjustable and pay close attention to whether it improves sitting comfort -- or just shifts the pain elsewhere. Layout of Your Work AreaThe ideal desk–chair combination is one that lets your body adopt a "natural" position -- one that minimizes the amount of deviation from the position your body wants to assume if left to its own devices. While seated at your computer, your arms should hang straight down from your shoulders, with your forearms angled slightly in front of your body and no hunching of your shoulders or twisting of your spine. Only your buttocks should experience any significant pressure from your weight during work. Your head should be at a height that doesn't require you to keep it tilted while viewing the monitor. Cornell University's ergonomics Web site provides a straightforward diagram of a suitable workstation layout (http://ergo.human.cornell.edu/ergoguide.html) you can use as the basis for your own design. Problems with a workspace can be surprisingly subtle. During my first year of intensive onscreen editing, I began experiencing pain in my right shoulder. I attributed this to echoes of an old shoulder injury (a partial dislocation), but my doctor couldn't find anything medically wrong. By paying close attention to how I was working, I discovered that the problem was my mouse: because a mouse typically lies on the right side of the keyboard, separated from your hand by the additional width of the numeric keypad, you must repeatedly extend your hand at an outwards angle beyond your shoulder while mousing. For me, that additional bit of stretching created too much stress on my shoulder. Moving the mouse to the left of my keyboard dramatically reduced my shoulder pain, and it only took me about a week to master left-handed mousing. However, not everyone is equally adept with their left hand, and some writers find that a "keyboard bridge" or "mouse caddy", such as the ones sold by ErgoSource (https://ergosource.com/), lets them keep mousing with their right hand. I've heard good things about these devices from colleagues, but if you buy one, monitor your arm closely; because these devices raise the mouse above the level of your desk, they may cause you to raise your shoulder uncomfortably and replace one problem with another. Mouse AlternativesMoving the mouse works for some, but might not work for you. After all, your body shape and size differ from everyone else's, necessitating slightly different solutions -- particularly if (like me) you've accumulated miscellaneous injuries over the course of an active life. Many computer users find relief by replacing their mouse with a different pointing device. Alternatives include:
Yet another solution might be to reduce how much you use the mouse in the first place. In my series on "Keyboard shortcuts and other tricks" (https://americaneditor.wordpress.com/?s=Geoff+Hart+%2B+automatic+), I presented a slew of tips for keeping your hands on the keyboard and helping your mouse grow dusty. Hand ProblemsIf you do replace mousing with typing, pay close attention to how your hands feel. When writers hear the acronym RSI, "carpal tunnel syndrome" (CTS) generally comes to mind. CTS results from compression of the nerve that runs through the "carpal tunnel" in your wrist. Over time, the abused nerve tissues swell, causing excruciating pain, loss of grip strength, and decreased ability to manipulate objects. If CTS were all we had to worry about it would be bad enough, but many other problems of varying severity can mimic CTS. The August 2001 issue of Scientific American reported the results of a Mayo Clinic study of 250 Clinic employees who had complained of CTS symptoms (J.C. Stevens, J.C. Witt, B.E. Smith, and A.L. Weaver. 2001. The frequency of carpal tunnel syndrome in computer users at a medical facility. Neurology 56:1568-1570.). Upon examination, only 10.5% met the clinical criteria for this syndrome, and nerve conduction tests confirmed that only 3.5% actually had the condition. (However, because CTS and many similar diseases are progressive, some staff may have eventually gone on to develop true CTS if they ignored their symptoms.) The fact that only 3.5% of the workers actually had CTS demonstrates that you may need an expert to pinpoint the true source of a problem. Your family doctor is a good place to start troubleshooting your body, but many general practitioners lack the necessary expertise. If you're having hand or other problems, ask to be referred to a specialist who can pay attention to both the unique aspects of your body and how you're using your body to work. The Key to the ProblemMany hand problems, including CTS, arise from flexing your wrist too sharply outwards, with your little finger pointing further towards your elbow than it does at rest. Bending your wrists at awkward angles can compress various parts of your wrist, leading to CTS and other problems. When I first began experiencing hand problems, I decreased my hand pain enormously by switching to Microsoft's Natural Keyboard; that's the one with the split between the left and right columns of keys and a strange upward twist. This keyboard helps you keep your wrists straight while you type, and it certainly helped me. Adesso manufactures a similar keyboard for the Mac. More expensive ergonomic keyboards exist, and are worth investigating if you have or are developing serious hand problems. Start your research at the Typing Injury FAQ (http://www.tifaq.org/information.html) if the Microsoft and Adesso keyboards don't meet your needs. However, these two keyboards are so inexpensive and so readily available that you owe it to yourself to try them out at your local computer store. As is the case for so many aspects of computing, everyone has slightly different preferences and there are no "one size fits all" solutions. Reinventing the KeyboardMany of our keyboarding problems originate in the history of the humble keyboard. The artisans who developed the first typewriters discovered that the levers that pressed the metal type against the page jammed together during fast typing, and lacking a simple mechanical solution, they redesigned the typewriter keyboard to move frequently typed letters farther apart. This gave the levers time to return to their resting position between keystrokes, and the design succeeded so well that it remains part of modern keyboards, even though computer keyboards no longer use levers. This traditional design is inherently inefficient, and causes much more finger travel than necessary -- and it's the "repetitive" part of RSI that leads to problems. August Dvorak invented a solution based on careful studies of letter frequencies. Although you can find Dvorak-style keyboards on the Web, the good news is that you can probably use your existing keyboard instead; see, for example, Sander Rubin's Web page for details (http://www.dcn.davis.ca.us/%7Esander/mensa/dvorak1.html). Of course, you'll have to rewire your fingers to learn the new key positions. Beware the LaptopIf, like me, you've replaced your desktop computer with a laptop, you've probably noticed that laptop keyboards are ergonomic disasters even by the standards of traditional desktop keyboards. Sometimes the keys are too close together and don't travel as far when you depress them, making your fingers "strike bottom" harder and more often; other times, certain tasks require you to press a function key in combination with the usual hand contortions assigned to keyboard shortcuts. If you plan to use your laptop at a desk, consider buying a good external keyboard and use that instead. If you're travelling light and must cope with the built-in keyboard, pay close attention to your hands, and take frequent breaks. Better still, consider creating macros that simplify keyboarding and eliminate the most painful contortions. While typing, try to avoid "bottoming out" (jarring your fingers at the end of each keystroke); even on a good keyboard, each keystroke jolts your fingers, creating vibrations that travel right up your arm, but these shocks are worst if your fingers try to travel farther than the keys permit. With enough of these shocks, your fingers and arm muscles will grow increasingly sore. "Soft touch" keyboards have keys that require relatively little pressure, and help greatly, but the best results come if you don't pound on the keys in the first place. A colleague modified a technique she uses with her harp, and now lets her wrists relax and move slightly as she types. Keeping her wrists and fingers slightly farther than normal above the keyboard also lets her follow through on each keystroke without bottoming out. Of course, the least stress comes if you don't strike the keys at all. If you're interested in evaluating a higher-tech solution, consider a "keyless" keyboard. These devices let you touch rather than strike the keys, greatly reducing the stress on your fingers. Keyboards are also available that let you use "gestures" to replace mousing, and as mousing is a common source of hand problems, they might represent a doubly good alternative to traditional keyboards. Like all specialty products, they're pricey, but can prove a wise choise, particularly if your company has a budget for ergonomic equipment and will buy one for you. [Editor's Note: This technology seems to be a in a bit of a state of flux, so try searching on "keyless keyboards" or "gesture keyboards" for information on current suppliers.] Rest your Wrists?Some people recommend using cushions or other devices to support your wrists. It's certainly true that resting your palms and wrists on a hard surface such as a desk while you type compresses the tissues, bruising them and reducing circulation to your hands. The cheap plastic wrist rests built into many ergonomic keyboards cause exactly the same problem. When I began experiencing hand problems, I invested in a cheap foam rubber wrest, and found I was actually in more pain at the end of the day than I had been without this device. Paying close attention while I worked revealed that I was placing significant pressure on the wrist rest -- whose softness had misled me into feeling protected. Contrary to popular wisdom, some experts now suggest that wrist rests are a universally bad idea because they create a false sense of security -- as I discovered. Even soft gel pads that conform to the shape of your palm and wrist may still compress the tissues of your hand, and you're more likely to use them because they feel better. Ideally, your hands should float above the keyboard rather than resting on it -- assuming that this posture keeps your wrists largely unbent and doesn't create additional strain on your shoulders, arms, hands, or fingers. Occasionally resting your palms on a firm (not hard) support can indeed prove helpful, but only if done in moderation. Moreover, although the advice to avoid wrist wrests may be valid for many computer users, it may not apply equally to everyone. So if you do try one, pay close attention to whether it really does help. Eye StrainHuman eyes aren't designed to stare at nearby objects at an unvarying distance for most of a day, so it's obvious that spending a day in front of a computer monitor will stress your eyes. Optometrists advise taking frequent breaks (at least hourly) to gaze upon something more distant than your monitor because varying the sight distance exercises the muscles that help your eyes focus and stops those muscles from locking into painful rigidity. Taking breaks is easiest if you have a window with a nice view, but even if you work in a cubicle farm, you can still make time to walk around the building during your coffee break and help your eyes focus on moving targets at varying distances. Here are a few other things to consider: Help Your Eyes FocusWhether or not you need eyeglasses, try placing your monitor at arm's length from your body. That's not so close that you bug out your eyes trying to see the whole picture, nor yet so far you must squint to see the text. Although no one distance works best for everyone, starting with the monitor at arm's length works well for most computer users, and lets you adjust the distance until you find a comfortable match for your eyes. If you need glasses to fine-tune your vision, ask your optometrist about obtaining "computer glasses" designed specifically to help your eyes focus at the distance of your monitor. Multifocal lenses such as bifocals help you focus comfortably at different distances by looking through different parts of the lens; these are available as progressive lenses with no obvious lines or segmented lenses with a clear division between the different parts of the lens. Both are particularly helpful if you regularly look back and forth between papers on your desk and the computer screen -- such as when you're retyping a printed manuscript or using it as a reference while writing an article. Because each part of the lens helps your eyes work at a different distance, multifocal glasses make it easier for your eyes to work at these distances, thereby easing eye strain. Unfortunately, not everyone finds these glasses comfortable to use. If, like me, you rarely look away from the screen while computing, it may make more sense to get glasses specifically designed for looking only at the screen -- just as many people have special "reading" glasses for reading books. Use a second pair of glasses designed for distance viewing while you're driving a car or walking around. Crisp Pixels, Relaxed EyesFor those times when you can't escape your computer, a high-quality monitor is a great investment in your vision. Staring at fuzzy text all day seriously fatigues your eyes by making them work harder to focus, and even though current CRT ("TV-style") monitors are far superior to the models most of us grew up using, they're still not perfect. Despite advances in manufacturing quality, the sharpness of focus varies between brands and between units within a brand. That's doubly true if you work with small fonts, since it's difficult to focus a color monitor's three electron beams precisely on the same spot on the screen to generate a crisp dot. Because your eyes are the best judge of a monitor's quality, try not to buy a monitor without actually seeing it in action. If you do buy from a catalog, research the brand and model first using a reputable source such as PC Magazine, and look for vendors with a liberal return policy in case you purchase a monitor that doesn't live up to its technical specifications. The old black and white monitors, which used only a single beam of electrons to paint the white parts of the screen, produced text of unparalleled crispness, and I mourn their passing. One alternative is to purchase an LCD monitor to take advantage of its sharper display (discussed in the next section). But whatever monitor you use, test several different typefaces to see which ones display most crisply on your screen. Sans serif typefaces such as Arial are claimed to be easier to read onscreen, but the studies I've seen suggest no significant improvement over well-designed serif fonts. In any event, typography is highly subjective, and your eyes should be the ones to judge which type works best for you. Once you've chosen a legible typeface, try using larger font sizes so you can see whether that's easier on your eyes; for example, bumping the point size to 11 or 12 points can be much easier on the eyes than 10-point fonts. Since some fonts are optimized for specific sizes, you'll have to experiment with your favorite typeface to find the size that works best for you. If you'll be doing onscreen proofreading and the type size is fixed by the design specifications, don't assume that you're forced to examine the text at that size. Most software offers a View or Preferences menu that lets you "zoom in" on the display, thereby enlarging the text without affecting the design. Of course, this works best if you own a large monitor. Given how steeply monitor prices have declined over the past few years, it makes no sense to use 14-inch monitors any more; purchase at least a 17-inch model, and seriously consider upgrading to a 19- or 20-inch model when you replace your current monitor. Stamp Out FlickerA flickering monitor compounds viewing problems, even if the flicker is largely "subliminal". Current models generally support a vertical refresh rate (how fast the screen is redrawn) of at least 75 Hz (80 is better), and these higher rates make the flickering imperceptible. (I can't use a monitor with a refresh rate of less than 70 Hz because my eyes are too sensitive to the flicker.) Check the manuals for your monitor and video card to see how high you can set the refresh rate, and set it near that maximum. Cheap video cards may force you to reduce the number of colors displayed or the screen resolution at higher refresh rates, but the relatively small cost premium for a high-performance video card is a good investment if it provides significantly faster refresh rates. Laptop and desktop LCD screens offer excellent alternatives to CRTs, particularly if you're experiencing eye strain with a CRT. Because the liquid crystals that form the display don't have to be constantly refreshed and occupy fixed positions on the screen, they flicker far less and provide sharper images. On the negative side, most LCDs handle moving pictures poorly because the pixels can't change as fast as those on a CRT, so if you work frequently with video or multimedia, a CRT may still be a better choice. If you do choose an LCD monitor, look for a screen with good brightness (a subjective enough characteristic that you should rely on your eyes rather than on published specs). Moreover, the text must stand out clearly from its background to be legible, and that requires high contrast. Don't even consider a monitor with a contrast ratio less than 300:1 -- in fact, given that newer models offer contrast ratios of 700:1 and up, you might want to consider only monitors with a contrast ratio of at least 500:1. LCDs have one main drawback: they're considerably more expensive than CRTs. If you're on a budget, the same amount of money will buy less usable screen space than with a comparably priced CRT. Thus, at the same resolution, objects on an LCD screen (including type) are likely to be smaller than on a CRT. Moreover, because the pixels on an LCD occupy fixed positions, you can't change the physical display resolution. If you want to use a resolution that differs from the actual number of pixels on the LCD, the video card must map the desired resolution to the actual pixels that are available; this can actually produce fuzzier type than on a CRT. So before you choose an LCD monitor, confirm that its physical ("native") resolution suits your eyes; you may have to experiment with typefaces and type sizes to achieve satisfactory results at that scale. If you're using a laptop computer mostly at home, it sometimes makes more sense to use an external LCD monitor that provides a screen large enough to support your preferred resolution. For that matter, it may be worthwhile purchasing a CRT monitor for situations when the LCD is inadequate, such as for video editing. Arrange for Suitable LightingNo matter what monitor you choose, flickering can be significant and annoying if your office uses traditional fluorescent lights. These flicker so badly that many people (myself included) can see the flickering. Worse yet, the flickering usually occurs at a different frequency from that of the monitor, and this difference can increase the perceived problem. Compact fluorescent lights offer a good solution, since they flicker much less noticeably; best of all, they draw considerably less power and can shave your electrical bill enough to quickly repay their higher cost. Traditional incandescent lights, though less energy-efficient, are also flicker-free. Whatever lighting you use, arrange the lights and computer to eliminate reflections from the light or nearby windows on the screen. This glare leads to squinting that fatigues your eyes. Positioning a screen so that it faces away from windows and lights or adding a special glare-reduction filter can help; the American Optometric Association has a certification program for such filters, so look for their seal of acceptance. It might seem that working in a darkened room would solve the problem, but that's usually a bad idea; the excessively high contrast between the bright screen and the dark room can increase eyestrain. For additional information, consult the American Optometric Association's guidelines for safe and comfortable use of computer monitors. Because LCD monitors often produce less glare than CRTs, they may be a good alternative in bright workplaces. If the screen display flickers despite these precautions or appears somewhat distorted, it's possible that you're encountering electromagnetic interference. In one computer lab I used, several workstations beside an electrical junction box exhibited considerable waviness in the display due to the magnetic fields generated by the electricity running through this box. Moving the monitors away from the wiring solved the problem, but where that's not an option, shielding the monitor or the wiring can solve the problem. Another problem arises from the fact that monitors are calibrated at the factory to perform well under the "typical" conditions they're expected to encounter. Unfortunately, these conditions can differ quite a bit from place to place, and workplaces in the northern and southern hemispheres generally require different models of monitor. In some cases, Earth's magnetic field varies enough from the conditions assumed by the manufacturer that the display suffers. Rotating the monitor into a new position sometimes minimizes or eliminates this problem. Computers Aren't "Tear Jerkers"There's considerable anecdotal evidence that people blink less often while staring at TV screens and computer monitors. This is probably the cause of the commonly reported complaint of "dry eyes" at the end of a day of computer use. The solution, of course, is to use nature's own lubricant for your eyes: make a conscious effort to blink more often while using your computer, thereby keeping your eyes moist. Taking regular breaks will help you do this, because you'll blink more often when you're not concentrating hard on the screen. [Editor's Note: I've found that playing certain types of computer games can be a particularly common trigger for "dry eyes," because there is a tendency to continually watch the screen without blinking. Be aware of this, and if you find that your eyes hurt after such activity, use an eyebrop such as Systane to restore the moisture. Be aware also that once you've gotten "dry eyes," it can take two or three days of conscientious re-moisturizing to make them comfortable again.] Working in a room with appropriate humidity levels will also help, and one of the better ways to keep humidity at comfortable levels is to grow plenty of household plants in or near your office. In unusually dry climates, you may need to investigate installing a humidifier. If none of these solutions works for you, ask your optometrist to recommend a good brand of eyedrops and keep them near your computer. Use a kitchen timer or your computer's reminder program to help you remember to periodically moisten your eyes or take breaks. SolutionsThe good news about most overuse injuries is that you can do a lot to protect yourself. See your doctor and your optometrist at least annually, and they'll have a chance to detect developing problems you might miss. In between visits, pay close attention to your body so you'll know whether you're beginning to have a problem and can seek professional help. An RSI expert will evaluate more than your symptoms: they'll also ask you about your lifestyle, your work habits and work environment, and various other factors related to the problem. As a general rule, it's far simpler and much less painful to head off problems before they require treatment. Invest in good tools. Your computer equipment and workspace can contribute greatly to RSI. Because these are the tools of your trade, you should invest in quality tools just as any other professional would do. Take the time to set up an appropriately ergonomic workspace, invest in a good keyboard and monitor, and try alternatives to the standard mouse until you find a comfortable pointing device. Watch out for hype while you shop, since no regulations govern the use of the term "ergonomic", and an ergonomic label can add considerably to the price without actually providing much benefit. If the cost of building a sophisticated ergonomic workspace is making you hesitate, consider improving things in phases, concentrating first on the problems that are causing you the most grief. Stay in shape. When problems do begin to appear, look for simple solutions before drastic ones. Most of us have an overly sedentary lifestyle and really need to find more time to exercise. A balanced exercise program will strengthen the muscles that support your neck, arms, wrists, and fingers, and help ward off injuries. When these muscles are strong, they help keep your body's various components properly aligned; when they're weak, they can't provide the necessary support. Exercise also strengthens your heart and improves circulation, thereby keeping muscles more limber and clearing away fatique poisons more quickly.Physiotherapists, physiatrists, and other professionals can discover how your work and other habits are harming you and suggest specific strengthening exercises tailored to your unique needs. When muscles grow tight and sore, learning how to stretch them safely can ease the pain and let you return to work. Elizabeth Quinn's sports medicine page (https://www.verywellfit.com/flexibility-and-stretching-4157128) is a good place to start learning about stretching. Massage therapists of various kinds can also help you relax tight muscles, and some healthcare plans even pay for these services. Let technology help. Consider letting technology help. W. Wayt Gibbs tried using a voice-activated software and found that he had trimmed his mousework by more than one-third. The associated reduction in typing would, of course, depend on how often you use the software and how well it adapts to your voice. Dragon Naturally Speaking (https://shop.nuance.com/store/nuanceus/en_US/Content/pbPage.home) is the leading contender in this market. Of course, dictation software hasn't been around long enough for us to discover whether it too causes RSI problems -- for the voice. As with any new technology, pay close attention to ensure that you're not simply trading one problem for another. Listen to your body. Learn to listen to your body, because nobody will ever know better than you do how you're feeling. Listening to your body's complaints is still the best way to spot and fix problems early, as the personal anecdotes I've provided illustrate. Of course, some of us have a hard time listening, and if that's true for you, ask someone to watch you while you work. An outside viewpoint can provide clues you'd never notice on your own. Ask a family member or colleague to report any obvious problems such as hunched shoulders, slumping at the keyboard, squinting eyes, and so on. Offer the same favor in return.Finally, don't forget the "repetitive" aspect of the acronym RSI: If you spend long enough doing anything, you'll grow tired, and if you push past the point of fatique, you'll greatly increase the risk of injury. Take a break from the computer and enjoy the other things that life has to offer. In moderation, of course. Find Out More...
Janice Gelb suggested this article in response to my advocacy of onscreen editing, Bryan Westbrook provided his list of Web links to get me started on my research, and Karen Otto provided a tip learned while harping. An early version of this article was reviewed by Dr. Alan Hedge, the Director of Cornell University's Human Factors and Ergonomics Laboratory, and by Doctors Jeffrey L. Weaver and Timothy Wingert of the American Optometric Association (plus Julie M. Mahoney, AOA's Public Relations Specialist). Nonetheless, any errors or omissions in this article remain my own responsibility. Previously published as: Hart, G.J. 2004. Avoiding repetitive-stress injuries: a guide for the technical communicator, on the techwr-l website. This article may not be reprinted without the author's written permission. Geoff Hart is an associate fellow of the Society for Technical Communication (STC), and works as a writer, editor, translator, and information designer specializing in the sciences. With more than 20 years of experience in scientific communication, he is a frequent contributor to the techwr-l (technical writing) and copyediting-l (editing) Internet discussion groups and to several STC newsletters. Visit Geoff online at http://www.geoff-hart.com. |
| ||
| |||